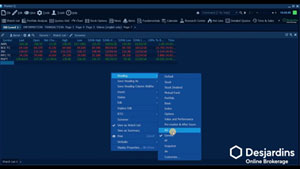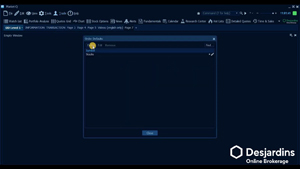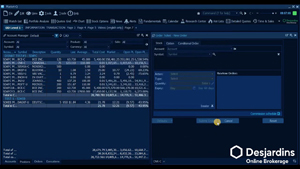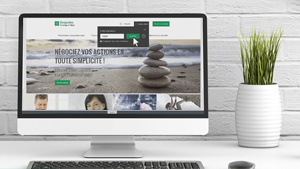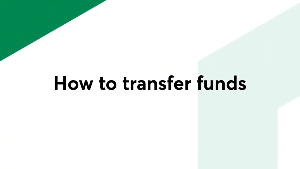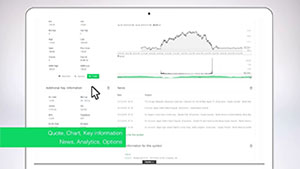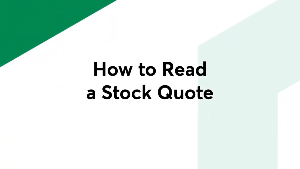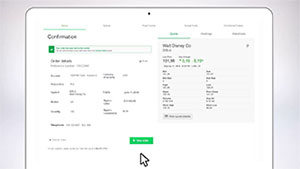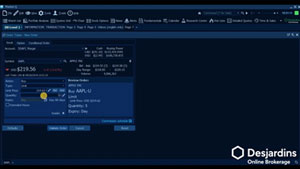
Videos and Tutorials
We have grouped together videos that will help you get to know yourself as an investor, learn more about online brokerage and discover the analysis tools we offer to our clients.
Trading Platforms
-
Category: Vidéo
-
Market-Q Watch list
Category: Vidéo -
Market-Q Default stock orders
Category: Vidéo -
Market-Q Advanced Market-Q orders
Category: Vidéo
Market-Q Trading
Disclaimer
This video is presented for general educational purposes only.
Desjardins Online Brokerage will not be held responsible for errors or omissions in the presentation and reserves the right to modify and revise the contents of this document at all times and without advance notice. The information in this presentation should not be interpreted as legal, financial, accounting or tax advice.
Desjardins Online Brokerage, its administrators, managers, and employees will not be held responsible for damages, losses or fees resulting from the contents of or use of information contained in this seminar.
In this capsule, we will demonstrate how to place a “stock order” using the Market-Q trading platform. The “Order ticket” panel is accessible in several ways. The first, by selecting “Trade” and then selecting “New stock order”. A list of our accounts will be available in the drop-down menu. By clicking on the icon to the right of the account number we will be able to display both “Cash” and “Buying Power” for each individual account. Before placing your order, please be certain to choose the correct account. To place the order, we must first select a symbol. We will choose AAPL for our example. By clicking on the icon to the right of the name of the symbol, we can have information regarding the bid, ask, day range, volume, last and variation.
In the “Order ticket” panel, we will find a drop-down menu with a list of different options. In our case, we will find both “Buy” and “Sell Short” available.
These options are available due to the fact that we are not currently holding APPL shares in this account. However, if we did hold shares of APPL in the account, we would also have the “Sell” option available. In our example we will select “Buy”.
We must now choose which “Type” of order that we wish to enter. Our options are “Buy at Market”, “Buy at limit” or “Buy on stop” in the drop-down menu. We will choose “limit”.
Please note that we can manually enter in a limit price. We will enter _215___ as the shares are trading around __219___. By clicking on the pencil icon situated next to price, we will be able to quickly modify our limit price using the prefigured increments. If for example, we wish to lower our limit price by $ 1, we need only to select the “ –1.00” icon and the price limit will be adjusted accordingly. We may also select either “Bid” or “Ask” and the price limit will be changed to match those current prices.
In the “Quantity” box, we can manually enter the number of shares we wish to trade. For our example we will enter 50 as the number of shares. We may also select the “Pencil Icon” to quickly add or remove quantities of shares. We will select the “+50 “ icon and we will now notice that our quantity is changed to “100” shares.
In order to the select an expiry date, there are several options available. By default, all orders are day orders. If we wish extend the expiration date of our order, we may also do so by selecting a specific date by clicking in the calendar icon. By clicking on the “60 Days” icon, our order will be changed to the maximum possible expiration date available which is 60 days.
When trading orders US securities as day orders, a checkbox will appear to the left of the “Extended Hours” icon. By checking this box, our order will then be made valid between 8 AM and 5 PM instead of the regular market hours which are between 9:30 AM and 4:00 PM.
The last step in entering our order is to select “Validate Order”. A confirmation screen will then appear, and we will need to click on “Submit Order” to send our order to the market. It is possible to deactivate this order confirmation screen. However, this subject will be addressed in another capsule.
For any questions, please contact us at: infodisnat@desjardins.com
Market-Q Watch list
Disclaimer
This video is presented for general educational purposes only.
Desjardins Online Brokerage will not be held responsible for errors or omissions in the presentation and reserves the right to modify and revise the contents of this document at all times and without advance notice. The information in this presentation should not be interpreted as legal, financial, accounting or tax advice.
Desjardins Online Brokerage, its administrators, managers, and employees will not be held responsible for damages, losses or fees resulting from the contents of or use of information contained in this seminar.
In this capsule, we will introduce the main features of the “Watchlist” panel in Market-Q. We will be working in the “Default workspace”. Be aware that these workspaces are fully customizable. We will now open a new page by clicking on the “Plus” Icon. To open a “Watch list ” you can either click directly on the tab in the center of the page or, drag it from the main menu bar as seen here . We will now create a new “Symbol list”. In order to save the list, we must click on the gear icon found here. We must then select “Save symbol list as”. We will now name the list “Disnat”. and then click on “OK”. The list now appears with the given name. If we click on our new list, we will open a series of preconfigured list created by Market-Q. For example, by selecting Nasdaq 100, will have the entire list of symbols that make up that Index. You may create as many lists as you wish.
Let’s go back to our new list called “Disnat”.
We will now show you how to edit and save both your columns and headings in a given watchlist. There are two ways to access this feature. The first, right click on your mouse, and then select “Heading”, you will have the list of headings offered by Market-Q and, those that you have customized. Those located in the top portion are those preconfigured by Market-Q. The ones in the bottom section are those that were created by the user. For example, the “Stock dividend” heading, you will notice that the columns have changed. Let’s take another example “Stock”, again you will notice again that they have changed. We will now create a new “Heading” by using the second method. To access this method, we will click on the name of the heading and then we must select “Customize”. As we scroll through the columns of unused fields, we notice a long list of fields that can be integrated into our symbol lists. For our example, we will add a new column for both “bid size” and “ask size”.
Simply locate them in the drop-down menu, then click “Add”. If you wish to change the layout of the columns, you may also do so by selecting the item in “Selected fields” and then click on either “Move up” or “Move down”. We will demonstrate this by moving our new columns “Bid size” and “Ask size” to bring them closer to their respective prices.
We may also delete any unwanted columns by simply selecting them and then clicking on “Delete”. Once we have added, removed and organized the heading elements, we can save these changes by first clicking on the “gear” icon, “Save as” and then” New Heading”. We will name this new configuration “Test”.
We will click on “Ok” to finalize. You can also change the layout of columns by simply moving them directly inside the “Watch List” window. Just click on the name of the column, hold down the mouse button and then drag the column to the desire location. To keep these new changes, we must save them in Market-Q. To do this, we will click on “File” then select “Save workspace”.
For any questions, please contact us at: infodisnat@desjardins.com
Market-Q Default stock orders
Disclaimer
This video is presented for general educational purposes only.
Desjardins Online Brokerage will not be held responsible for errors or omissions in the presentation and reserves the right to modify and revise the contents of this document at all times and without advance notice. The information in this presentation should not be interpreted as legal, financial, accounting or tax advice.
Desjardins Online Brokerage, its administrators, managers, and employees will not be held responsible for damages, losses or fees resulting from the contents of or use of information contained in this seminar.
In this capsule we will explore the Order defaults feature of Market-Q. This feature allows us to prefigure order panels in order to accelerate the order entry process. We have several options to choose from when creating order defaults. In our first example we will create a default that will automatically have a specific account and quantity prefigured for a given symbol. To access the order default section we must select “Trade” in the upper toolbar, then “Order defaults”. To create a new default, we must select “Define”. We will first select the margin account from the drop-down menu, we will then choose “Buy”. The type of order will be “Market”, and our quantity will be 500 shares. The final step will be to save our default. We do this by clicking on “Defaults” then selecting “Set as default for stocks”. Our order default will now be created and will appear in the list below the “Symbol” heading. The system allows us to edit our defaults at anytime using the “Pencil” icon found to the right of the default. To test our new order default, we will click on Trade then new stock Order. You will notice that the order reflects the defaults we put in place.
For our second example we will create an order default for a specific symbol. This feature may be quite useful for those who systematically trade the same symbol. Again we will start by selecting “Define”, we will now enter “F” for Ford as our symbol. We will select our margin account, and “BUY”. We will choose “Market” and finally 1000 shares as our default quantity. Selecting “Defaults” will prompt us to choose from either, “DEFINE as Default for Ford” or “Override existing defaults for stocks ‘. We will select for Ford only. To test our new default, we will close the default panel. We will open a new watch list. We will enter Ford. We will now click on the “OPEN” column for Ford. We will notice that the order panel is open, reflecting our parameters set for Ford.
The trading defaults feature is also accessible directly inside the order entry panel once your symbol has been entered. Please note, the system will allow one default per given symbol only. For example, you could create a default for APPL using completely different parameters than the ones that were used for Ford. It is also possible to create defaults for option orders. You must simply select the option tab when defining your default. Finally, you may delete your defaults at any time by either clicking on the “x” at the end of the line, or, by clicking “Remove”, then “YES” in the confirmation screen.
For any questions, please contact us at: infodisnat@desjardins.com
Market-Q Advanced Market-Q orders
Disclaimer
This video is presented for general educational purposes only.
Desjardins Online Brokerage will not be held responsible for errors or omissions in the presentation and reserves the right to modify and revise the contents of this document at all times and without advance notice. The information in this presentation should not be interpreted as legal, financial, accounting or tax advice.
Desjardins Online Brokerage, its administrators, managers, and employees will not be held responsible for damages, losses or fees resulting from the contents of or use of information contained in this seminar.
In this capsule, we will introduce some advanced trading functions. We will learn how to remove the order validation screens, how to trade from the account management panel and how to integrate subsequent orders.
To begin, we will enter an order show the validation screens that exist when placing an order. We will use the “Account manager panel” to place our order. To open the “account manager” window we must y click on the “down arrows” in the main tool bar, scroll down and select “Account Manager”. At the bottom of this page, you will see the following tabs: “Accounts”, ’Positions”, “Orders” and “Executions”. We will select “Positions”. In this tab, we will have a list of all of our positions, for all of our accounts. We will place our order by right clicking on CNR-C and then selecting “Close Position”, you will notice that the order panel opens with the majority of information already completed inside. You will see the account, the symbol, the sell action at “Limit” and the quantity. We will need to enter the price, the expiration date, then “Validate”. A confirmation window then appears and you must click “Submit” to send the order to the market.
If you wish to skip the validation step, you must click “Tools” then “Preferences”. You must then select “Trade settings” and check the box to the left “Skip order Validation”. This will remove the trade confirmation screen for any future trades.
We will now continue down to the next option, “Trade Notifications”. In this panel you will be able to fully configure the notifications for your orders. Here, we can either “Enable” or “Disable” “Windows” and “Sounds as needed. For example, if we click on ‘Enable’ at the top of the page, all of the options are deleted. If we re-click on ‘Enable’, we can add or remove notifications. Let’s take for example ‘Order filled’ we can choose between a ‘Window “or a “Sound” as our notification. If we click on “Sound”, we can select from a list of sounds in the drop-down menu. Once you have made your selections, you must simply click “Apply” and then “OK” to save. This box at the bottom of the page allows you to completely omit all order notifications.
It is possible to set up subsequent orders when holding the same security in multiple accounts. For example, BCE. We are holding BCE in 3 different accounts. To start the subsequent chain, right-click on the symbol BCE in one of the accounts, then select “Close positions”. We must then select “Close all for BCE.” This will launch the first order panel. We must then enter the ”price and ‘expiry date’ before submitting the order. You will notice that as soon as the first order is submitted, the second will automatically appear and is ready to be launched. If you wish to skip a transaction for a certain account, simply click ‘Skip’, and the system will move on to the next order.
It is also possible to use the subsequent order feature to close positions for different securities in different accounts. Let’s use MFC for our example.
Right click on the line for MFC, then select ‘close positions’ then, ‘Close all’. You will then have the order panels prompted for all securities, in all accounts of your portfolio. Again you may either ‘Submit’ or ignore,” an order by clicking, “Skip”.
In Market-Q, it is possible to cancel all open orders by using just two clicks. To do so, we must click on the “Orders” tab in the account manager window, right-click on any one of the existing open orders, click “Cancel orders”, then click, “Cancel all”. By refreshing the screen, you will notice the orders now appear with the status “Cancelled”.
For any questions, please contact us at: infodisnat@desjardins.com
Learning
-
How to log in
Category: Vidéo -
How to transfer funds
Category: Vidéo -
How to search a stock symbol
Category: Vidéo -
How to read a quote
Category: Vidéo -
How to place an order
Category: Vidéo
How to log in
Transcript of the “How to log in to the Disnat Classic trading platform” video
Note: The text in square brackets describes audio and visual content in the video other than the dialogue or narration.
Context: The video tutorial explains how to log in to Disnat Classic from disnat.com. You can hear a narrator speaking throughout the video.]
[On-screen image: Desjardins Online Brokerage logo]
[On-screen text: Simple. Fast. Easy.]
[On-screen text: How to log in]
Logging in to Disnat Classic just takes a few seconds. Let’s see how it’s done!
[On-screen action: The disnat.com home page appears.]
Go to disnat.com. First click on Client login and enter your username.
[On-screen action: The user positions the cursor on the Client Login button and clicks. The login window appears. The user enters a username and clicks Login.]
... Now enter your password.
[On-screen action: The full screen appears, then the shot zooms in on the right-hand side of the screen. The user positions the cursor in the Password field and enters a dummy password.]
Did you forget what it is?
[On-screen action: The user positions the cursor on Forgot your password?]
You can click here to get a new one.
[On-screen action: A small green circle appears briefly on Forgot your password? The user then clicks Go.]
This is the summary page that shows all the accounts you manage.
[On-screen text]: All of your accounts on a single page.]
[On-screen action: The Summary page appears.]
[On-screen action: The user clicks the group of accounts for Investor B and the accounts are displayed.]
This gives you a clear overview of your assets.
[On-screen action: The shot zooms in on the Overview row and then the column names.]
[On-screen action: The shot zooms in on the Cash, Holdings and Total Value columns.]
And there you have it! With Disnat Classic, online brokerage is easier than ever.
[On-screen image]: Desjardins Online Brokerage logo]
[On-screen image]: Images for the 4 other video tutorials in the series (View my accounts, Stock symbol search, How to place an order and Trading centre).]
[On-screen text]: Want to find out more? 1-866-873-7103. www.disnat.com]
How to transfer funds
How to transfer funds within your Desjardins Online brokerage account.
In today’s tutorial, you will learn how to transfers funds in between your online brokerage accounts. You will learn how to contribute to your registered accounts, how to convert funds and how to withdraw from your online brokerage account.
To start, select Trading.
Select, Fund Transfers.
By default, the first menu is contribution.
To contribute funds that are currently available in your cash or margin account to a registered account. You can contribute to your TFSA, RRSP and RESP, online.
Select the account which holds the available funds and the account into which you would like to contribute. Enter the amount and select Verify.
Review the information on screen and press Submit.
Please note, that any contributions made in US dollars, will use the average rate of currency conversion of the day for CRA reporting purposes.
Contributions are accepted by staff during normal working hours. The contributions are normally accepted, within 24 to 48 hours. It is normal to see no contributions until they have been accepted.
Should you wish to contribute shares that you currently own, instead of cash, please contact our customer service line at 1-866-873-7103. You can also send your request to : infodisnat@desjardins.com. We suggest that you consult your tax specialist in case of particular financial questions. A fee of 25$ (+tax), is charged for contributions made with stocks/ stock like securities if contributed to a TFSA.
Let’s select the second tab: conversions.
You may add US versions of cash, margin and registered accounts without additionnal costs. If you are to trade US investements, is it an advantage to add the US denominated account to your profile as you can maintain your US dollars, when selling US securities.
If you maintain only a canadian account and purchase securities in the US. We will convert the necessary funds to purchase from your canadian account. When selling these same securities the US funds are automatically re converted to canadian dollars.
To start a conversion.
Choose the source account, where the funds are to be taken.
Choose the destination account, where the funds are to be converted into.
Choose the amount, currency and press Verify.
Review the information on screen and press Submit.
You will find the currency conversion rates, to the right and they are in real time. You will notice that the rates are tiered. Larger conversions benefit from a better rate. If you convert more than 50,000$, you must contact a customer service representative. They will reserve a special rate and you must choose to accept the rate or not.
Conversion, are manually accepted. They will be accpted within 24/48h, after your request.
The third and last tab, is regarding withdrawals.
If you wish to withdraw funds from your cash, margin or TFSA to be deposited to your checking account, you must select withdrawal.
Select the account, from which the funds are to be withdrawn.
Select an amount and a currency type.
Press, Verify.
Please review the checking account information and select, Submit.
If you currently do not have a listed account, you may add one by selecting the link, fill out a VD242 and returning it to us with a void check, either by mail or email.
You have the possibility to withdraw by requesting, a check.
You must choose the account.
You must choose the amount and the currency and the delivery mode.
We have the ability to send you a check in either canadian or US currency. Note, that there is an administrative fee of 10$ (tax included).
The cheques are sent to the address on file.
If you would like to avoid paying fees, you must add the direct deposit option to your account.
The direct deposit is quicker than requesting a cheque.
If you ask for direct deposit to a Desjardins checking account before 3pm, the funds will be received in the same day. Otherwise, the funds will be received in the next day.
If transferring to an outside banking institution and the request is done before 10am, the funds will be received the next day, ortherwise two days later.
If you would like to withdraw from a RRSP or a RRIF, please contact a customer service representative. The cost to withdraw from a RRSP is 25$. For the RRIF account, any additionnal withdrawals other than those pre programmed, will also cost 25$. No fee is charged to the RRIF for the minimum annual withdrawal amount.
For registered withdrawals, the representative will advise you of the withholding taxes, which are deducted at the time of the withdrawal. You can select to have additionnal taxes withheld. You cannot select to have less taxes withheld than the minimum prescribed amount.
In closing, it is important to remember that trades must be settled and the funds cleared to be withdrawn.
As an example. If you would like to sell a stock and withdraw the the proceeds, your request will be done 2 days after the trade date for securities, once the funds have cleared (T + 2) .
This ends today’s session on : Contibuting, converting and withdrawing funds from your Desjardins Online brokerage account.
How to search a stock symbol
Textual transcript of the “Stock Symbol Search” video
Note: The information between brackets describes the visual and audio content of the video that is not dialogue or narration.
[Image on screen: Logo of Desjardins Online Brokerage]
[Text on screen: SIMPLE. FAST. EASY.]
Narrator: With Disnat Classic, searching for a stock symbol is always just a few clicks away.
[Text on screen: STOCK SYMBOL SEARCH.]
[Action on screen: The Markets section page is displayed].
Narrator: Go to the Markets section...
[Action on screen: The pointer clicks on the Quotes tab, then the name of a company is written in the search bar (Apple).]
Narrator: ...and click on the Quotes tab. Enter the name of the company or symbol you’re looking for.
[Action on screen: A list of stock choices is displayed by default in a scrolling order. The pointer selects the stock matching the searched company (AAPL-U).]
Narrator: Now select the symbol that matches your search. The five most recent securities you searched for will appear under the search bar.
[Action on screen: The pointer clicks on the search magnifying glass.]
[Text on screen: Quote, Chart, Key information News, Analytics, Options.]
Narrator: Complete information about the security appears on a single page. Wherever you are on the platform, you can search for a symbol: in the Index panel...
[Action on screen: Zoom on the Index Panel in the right upper corner of the screen.]
Narrator: ...and in the Quotes panel.
[Action on screen: Zoom on the Quotes panel centred at the bottom of the screen.]
Narrator: Also, you have access to a quick Trade button at all times.
[Action on screen: Diverse locations of the Trade button are highlighted (right side of the screen).]
Narrator: And there you have it! With Disnat Classic, online brokerage is easier than ever.
[Image on screen: Logo of Desjardins Online Brokerage.]
[Image on screen: Images corresponding to the 4 videos of this tutorials’ series (How to Log In, View My Accounts, How to Place an Order, Trading Centre).]
[Text on screen: Want to find out more? 1 866 873-7103. www.disnat.com]
How to read a quote
Welcome to How to Read a Quote.
If we look at the upper left hand corner you will find the last traded price for this particular security, 115.80$, is the last trade. Today’s change is up 4.60$ and up 4.14%., compared to yesterday’s close.
Generally markets are open from 9:30 to 4pm. Therefore it is up compared to yesterday’s close at 4pm.Today’s date is Thursday, October 29th, 2020. You will find a time stamp which gives you verification on the real time information that you receive. This stock trades in US dollars.
On the left you will find the bid and on the right the ask. The bid is the current price that buyers are willing to purchase the shares at. The ask is the selling price that current sellers are asking for their shares. The bid size, normally, if your stock is above 1$, is multiplied by 100. The one indicates that 100 shares are currently willing to purchase at 115.71$. The ask size, 14 board lots, multiply by 100 means that at this current price 115.80$ there are 1400 shares available.
The high of the day, is 116.93$, the low of the day is 112.20$.
The opening price, the first trade at 9 :30am, opened up at 112.37.
The previous close, the last trade in the previous day is, 111.20$.
Today’s trade volume, in number of shares, is just over 125 million.
The average volume, number of shares traded usually, is about 110 million.
This stock had a 52 week high of 137.98 and a 52 week low of 53.153$.
Below this information you will find the forward divided yield of 0.74%. We derive this calculation by taking the dividend of 0.205, multiplied 4 times to give you 4 quaterly dividends divided by the share price. It gives you a forward dividend yield of 0.74%.
To the right of that you will find the market cap, 1,9 Trillon dollars.
The number of shares 17.10 billion, times 115.80 will give you a market cap of 1.9 trillion.
Earning per share, EPS. 3.297 divide by 115.80$ gives you a price to earning ratio of 33.723.
If you purchase securities for the dividend, the dividend is 0.205 paid on a quaterly basis. Those shareholders on record date, the day before the xdividend date are entitled to the dividend. If you purchased the stock on the xdividend date, you are not entitled to the next dividend.
This end today’s tutorial on how to read a quote.
How to place an order
Textual transcript of the “How To Place An Order” video
Note: The information between brackets describes the visual and audio content of the video that is not dialogue or narration.
[Image on screen: Logo of Desjardins Online Brokerage]
[Text on screen: SIMPLE. FAST. EASY]
Narrator: With Disnat Classic, trading stocks only takes a minute.
[Text on screen: HOW TO PLACE AN ORDER]
[Action on screen: The Trading section page is displayed. The pointer clicks on the Account field. The account composition is displayed in a scrolling order. (The different accounts are displayed by default.)]
Narrator: In the order panel, select the account in which you want to make a purchase.
[Action on screen: The pointer clicks on the Transaction field. The transaction choices list is displayed in a scrolling order. The pointer selects Buy.]
Narrator: Now select the type of transaction you want to make...
[Action on screen: The pointer goes to the Symbol field, clicks on the field and the choice is entered.]
[Action on screen: The pointer goes to the Quantity field, clicks on the field and the quantity is entered.]
Narrator: ...Then, enter the stock symbol and the quantity of shares you want to purchase.
[Action on screen: The pointer goes to the Price section, selects the Limit tab then clicks on the field below to enter the limit price.]
Narrator: You have the choice of placing your order at the market price or at a limit price of your choice.
[Action on screen: The pointer goes to the Expiry field and selects a date.]
Narrator: Your order can remain valid for the day or for several days.
Then, review your order by clicking on the Verify button.
Once you’ve double checked all the information, click on Submit order.
A confirmation will let you know that the order has been sent to the market.
[Action on screen: The pointer goes to the Current Orders tab.]
Narrator: Monitor the status of your orders in the Current Orders section.
[Action on screen: The Help section is highlighted.]
Narrator: For more information about trading, refer to the Help section at any time.
And there you have it! With Disnat Classic, online brokerage is easier than ever.
[Image on screen: Logo of Desjardins Online Brokerage appears.]
[Image on screen: Images corresponding to the 4 videos of this tutorials’ series (How to Log In, View My Accounts, Stock Symbol Search, Trading Centre).]
[Text on screen: Want to find out more? 1 866 873-7103. www.disnat.com]