Guide de démarrage rapide
Retour au menu d'aideEspaces de travail (groupes de pages)
Quand vous quittez le programme, vous êtes invité à enregistrer votre espace de travail. Vous pouvez aussi enregistrer et récupérer vos espaces de travail avec les fonctions suivantes :
- Enregistrer l’espace de travail (Ctrl+S) – Cliquez sur Fichier, puis sur Enregistrer l’espace de travail.
- Exporter (sauvegarder) l’espace de travail – Cliquez sur Fichier, puis sur Exporter l’espace de travail vers le fichier.
- Importer (restaurer) l’espace de travail – Cliquez sur Fichier, puis sur Importer l’espace de travail vers le fichier.
- Charger l’espace de travail – Cliquez sur Fichier, puis sur Charger l’espace de travail ou cliquez sur l’icône de Accueil
 pour rétablir le dernier espace de travail enregistré.
pour rétablir le dernier espace de travail enregistré. - Historique des espaces de travail – Pour voir les derniers espaces de travail enregistrés, cliquez sur Fichier, puis sur Historique de l’espace de travail local.
Pages (une page contient une ou plusieurs fenêtres)
L’espace de travail par défaut de Market-Q est composé d’un ensemble de pages prédéfinies qui s’affichent sous forme d’onglets, au bas ou dans le haut de l’écran.
Pour sélectionner une page, cliquez sur son onglet.
Trois façons de créer une nouvelle page :
- Menu Fichier > Nouveaux modèles de page – Nommez votre nouvelle page et sélectionnez un format, puis cliquez sur OK. Organisez la page en glissant les icônes de la barre d’outils jusqu’à l’endroit voulu.
- Menu Fichier > Nouvelle page – Cette commande affiche une page avec des fenêtres de format 2x2. Organisez votre page en y glissant des icônes de la barre d’outils. Double-cliquez sur l’onglet de la page au bas pour la renommer.
- Bouton « + » à droite des onglets de page – Cette commande affiche une page avec des fenêtres de format 2x2. Glissez-y des icônes depuis la barre d’outils. Les onglets de page peuvent aussi être déplacés (clic gauche, glisser-déposer) ou copiés (clic droit, copier la page). Vous pouvez renommer la page à votre gré.
Fonctions de base des principales fenêtres
Fenêtre Cours boursiers
Cette fenêtre est utile pour créer et consulter plusieurs listes de symboles et les afficher sous la forme d’une liste consolidée (Liste de suivi) ou de listes multiples (Sommaire), ou pour faire le suivi des gains et des pertes (Portefeuille).
La liste de symboles est constituée d’une sélection par défaut. Voici la marche à suivre pour créer de nouvelles listes et en régler les en-têtes et le mode d’affichage :
- Cliquez sur l’icône
 , puis sur Ajouter une nouvelle liste de symboles.
, puis sur Ajouter une nouvelle liste de symboles. - Entrez le nom de la liste et cliquez sur OK.
- Tapez les symboles à ajouter à la liste.
- Sélectionnez une série d’en-têtes dans le menu déroulant, ou créez votre propre ensemble personnalisé. (Pour afficher l’en-tête de la colonne de suivi des gains et des pertes, sélectionnez Portefeuille. La valeur totale s’affiche au bas de la fenêtre.)
- Sélectionnez l’affichage Liste de suivi ou Sommaire dans le menu déroulant. Le premier affiche un seul ensemble de symboles, tandis que le second affiche des séries de colonnes répétitives dans la même fenêtre.
Répétez les étapes 1 à 5 pour créer des listes de symboles supplémentaires. Une fois qu’elles sont créées, vous pouvez y accéder depuis n’importe quelle page.
Astuces
- Modifier un symbole dans toutes les fenêtres liées – Faites un clic gauche sur un symbole de la Liste de symboles pour mettre à jour toutes les fenêtres liées.
- Consulter les nouvelles – Faites un clic droit sur un symbole, puis cliquez sur Nouvelles.
- Afficher un graphique – Faites un clic droit sur un symbole, puis sélectionnez Graphique. Pour afficher les données précédentes, cliquez sur le graphique et glissez avec la souris.
- Ajouter un titre à un ensemble de symboles – Tapez « # » suivi du titre souhaité dans n’importe quelle ligne de la liste de surveillance.
- Glisser-déposer des symboles – Tenez le bouton gauche de la souris enfoncé sur un symbole de la liste, puis glissez-le vers une autre fenêtre (Cotes détaillées, Graphique, Nouvelles, Heure et ventes, etc.) pour l’y déposer.
- Insérer ou supprimer des lignes – Faites un clic droit sur une ligne pour insérer ou supprimer une ou plusieurs lignes.
Fenêtre Les bases
Cette fenêtre présente le profil de la société, ses ratios financiers, ses prévisions, son bénéfice et sa structure de propriété (notamment les données de propriété pour les actionnaires individuels et institutionnels) et des pages de ses états financiers extraites d’une source unique, Capital IQ, pour les marchés des États-Unis et du Canada.
- Pages faciles à imprimer et à enregistrer en format PDF pour l’envoi par courriel.
- Menu arborescent pour accéder rapidement à la page voulue et passer aisément d’une page à l’autre.
- Liste de favoris pour les pages les plus fréquemment consultées
Fenêtre Nouvelles
Cliquez et faites glisser l’icône Nouvelles depuis la barre d’outils pour afficher la fenêtre des nouvelles. Paramétrez le contenu à afficher avec les filtres du menu déroulant Filtre.
- Toutes les nouvelles – Affiche toutes les nouvelles que vous êtes.
- Mot-clé – Filtre les nouvelles en fonction de mots-clés (ex. : « prévisions », « bénéfices », etc.).
- Catégorie – Classe les nouvelles par catégorie (ex. : « actualité de dernière heure », « taux d’intérêt », « banques centrales », etc.).
- Symbole(s) – Affiche les nouvelles associées à certains symboles. Vous pouvez taper un ou plusieurs symboles.
- Liste des valeurs à suivre – Affiche toutes les nouvelles associées aux symboles de la liste de symboles sélectionnée.
- Personaliser – Pour définir vos propres critères de recherche personnalisés et les sauvegarder.
Autres fonctions utiles
Gestion des alertes
Réglage des alertes – Pour programmer une alerte, faites un clic droit sur un symbole, puis sélectionnez Alertes. Dans la boîte de dialogue qui s’ouvre, choisissez un type d’alerte (Cours de bourse ou Nouvelles) et attribuez-lui une valeur.
Suivi des alertes – Pour faire le suivi des alertes, cliquez sur Utilitaires, puis sur Afficher les alertes dans le menu principal. La liste des alertes actives et déclenchées s’affiche.
Notification des alertes – Pour régler le mode de notification des alertes, allez dans Utilitaires, puis Préférences.
- Changer la couleur du champ contenant l’alerte déclenchée.
- Ouvrir une boîte de dialogue avec un message d’alerte.
- Faire apparaître l’indicateur d’alerte dans la barre d’état.
- Faire retentir une alerte sonore.
Échange dynamique de données
Pour extraire un symbole ou un groupe de symboles de Market-Q et en faire le suivi dans Microsoft Excel, faites un clic droit sur le symbole, puis sélectionnez DDE. La fonction de données en temps réel est utile pour les tableurs avancés, par exemple avec référencement de cellules.
Icônes de la barre de titre
Recherche  – Faites une recherche par nom, par place boursière ou par type d’instrument.
– Faites une recherche par nom, par place boursière ou par type d’instrument.
Liaison  – Associez ou dissociez des fenêtres en cliquant sur l’icône de chaînon uni ou brisé.
– Associez ou dissociez des fenêtres en cliquant sur l’icône de chaînon uni ou brisé.
Copier la fenêtre  – Créez une copie de la fenêtre à l’extérieur de la page. La fenêtre est enregistrée dans l’espace de travail.
– Créez une copie de la fenêtre à l’extérieur de la page. La fenêtre est enregistrée dans l’espace de travail.
Masquer/démasquer la barre – Cliquez sur le menu déroulant et sélectionnez Afficher la barre de titre. Pour afficher la barre de nouveau, cliquez dans le haut de la fenêtre.
| Symbole | Description |
|---|---|
| $TSX-C | Indice composé S&P/TSX |
| $JX-C | Indice composé S&P/TSX de croissance |
| $INDU-U | Moyenne Dow Jones des industriels |
| $TRAN-U | Indice Dow Jones des transports |
| $UTIL-U | Indice Dow Jones des services publics |
| $SPX-U | S&P 500 |
| $COMPQ-U | Indice composé NASDAQ |
| $NDX-U | NASDAQ 100 |
| $NYA-U | Indice composé NYSE |
| $VIX-U | Indice de volatilité des options |
| $TNX-U | Taux d’intérêt des certificats du Trésor à 10 ans |
| $TYX-U | Taux d’intérêt des obligations du Trésor à 30 ans |
Icônes de la barre d’outils
Les icônes de la barre d’outils vous permettent d’ajouter des nouvelles fenêtres de deux façons :
- Ajouter une fenêtre sur la page – Faites un clic gauche et déplacez l’icône à l’endroit désiré sur la page. Une bordure rouge apparaît pour délimiter l’emplacement de la nouvelle fenêtre.
- Ouvrir une nouvelle fenêtre hors de la page – Faites un clic gauche sur l’icône pour ouvrir une fenêtre en dehors de la page.
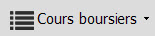
- Surveillance du marché pour afficher les cotes
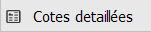
- Vue détaillée de l’instrument
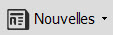
- Nouvelles par symboles, avec fonction de recherche
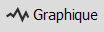
- Représentation graphique avancée, avec analyses techniques et outils de dessin
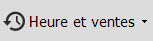
- Affichage chronologique des ventes
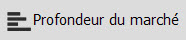
- Information de niveau 2
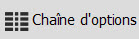
- Options sur actions, classées par mois d’expiration
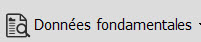
- Recherche de sociétés et données fondamentales

- Sélection de plus de 100 balayages prédéfinis
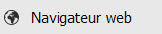
- Fenêtre du navigateur (pour afficher le contenu Web)
| Catégorie | Format | Exemple |
|---|---|---|
| Catégorie d’actions | symbole.A | BRK.A-U |
| Actions privilégiées | symbole/P | AA/P-U |
| Séries privilégiées | symbole/PA | ADM/PA-U |
| Bon de souscription | symbole/W | GG/W-U |
| Série de bons | symbole/WA | QGP/WA-U |
| Droit de souscription | symbole/R | SPF/R-U |
| À l’émission | symbole/I | GES/I-U |
| Unités | symbole.U | HLD.U-U |
| Catégorie | Format | Exemple |
|---|---|---|
| Coté au TSX | symbole-C | RY-C |
| Coté au TSX de croissance | symbole-C | TIC-C |
| Actions privilégiées canadiennes |
symbole/PA-C symbole/PB-C |
POW/PA-C POW/PB-C |
| Bons de souscription canadiens |
symbole.WT-C symbole.WT.A-C |
NBD.WT-C NGD.WT.A-C |
| Fiducies à participation unitaire canadiennes | symbole.UN-C | REI.UN-C |
| 5e caractère | Signification |
|---|---|
| R | Droits (Rights) |
| U | Unités (Units) |
| W | Bons de souscription (Warrants) |
| Y | Certificat américain d’actions étrangères (ADR, pour American Depository Receipt) |
